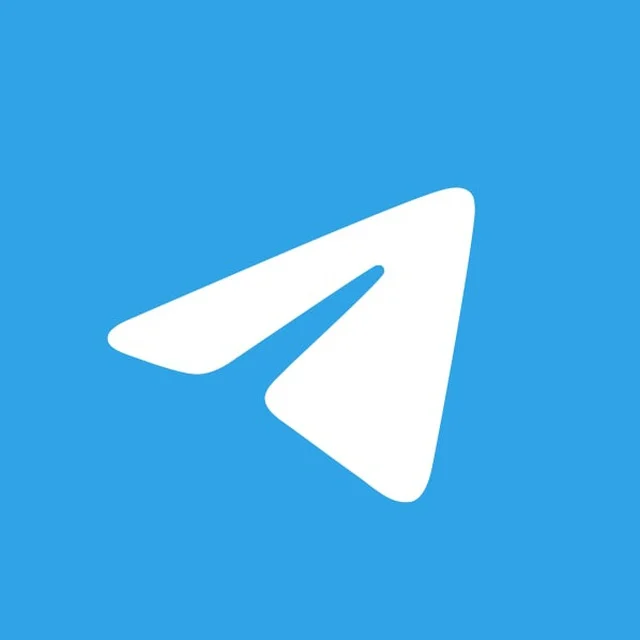2025-02-19
如何在电脑上下载电报?
您可以通过访问 Telegram官方网站 下载适用于Windows、macOS或Linux的Telegram桌面应用程序。下载完成后,运行安装程序并按照提示完成安装。安装成功后,打开应用程序,使用您的手机号码登录,即可在电脑上使用Telegram。
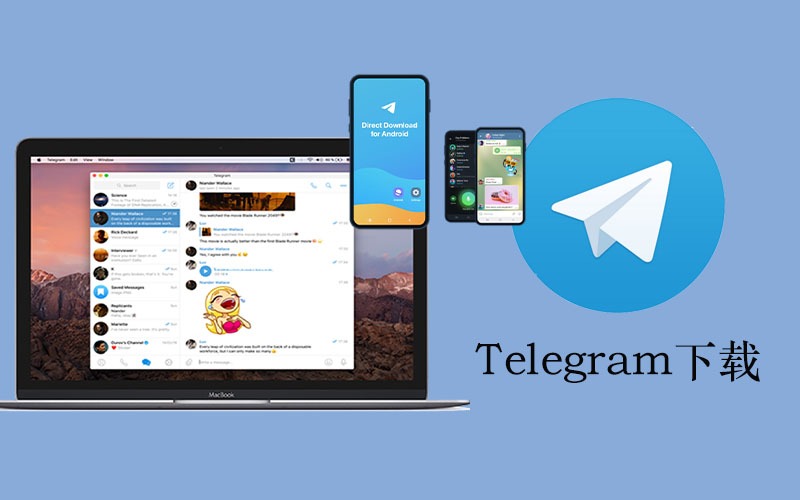
通过Telegram官网下载电脑版
访问Telegram官方网站下载
- 进入Telegram官网:首先,打开浏览器并访问Telegram的官方网站(https://telegram.org/)。在官网首页,你会看到“Get Telegram for Windows”或“Get Telegram for macOS”这样的下载选项。官网提供了不同版本的Telegram应用,确保你下载的是最新的官方版本。
- 选择适合操作系统的下载链接:Telegram官网会根据你访问的操作系统自动推荐适合的下载版本。如果你使用的是Windows操作系统,点击“Get Telegram for Windows”即可;如果你使用的是Mac操作系统,点击“Get Telegram for macOS”下载适合Mac的版本。确保选择与自己操作系统兼容的版本,以便顺利安装。
- 下载并保存文件:点击下载按钮后,Telegram的安装包将开始自动下载。保存安装文件到你的电脑上,并确保下载过程中没有中断。下载完成后,你可以在下载文件夹中找到安装包。
选择适合操作系统的版本
- 选择Windows版本:如果你的电脑是Windows系统(如Windows 7、8、10或11),点击“Get Telegram for Windows”链接即可开始下载适用于Windows操作系统的Telegram客户端。此版本的Telegram支持32位和64位的Windows系统,根据你的系统选择正确的版本,通常64位系统是默认推荐的版本。
- 选择Mac版本:如果你使用的是Mac电脑,点击“Get Telegram for macOS”下载适合macOS的版本。Mac版本的Telegram客户端与Windows版有所不同,但功能相同,且界面设计更符合Mac系统的使用习惯。
- 选择Linux版本(如果适用):Telegram还提供Linux版本的桌面客户端。如果你使用Linux操作系统,点击页面上的“Get Telegram for Linux”链接,选择适合的Linux发行版版本进行下载。Telegram支持多种Linux发行版,如Debian、Ubuntu等。
使用Windows商店下载Telegram
通过微软商店获取Telegram
- 打开微软商店:如果你的电脑运行的是Windows 10或更高版本,你可以通过微软商店直接Telegram下载。首先,打开Windows的“开始”菜单,搜索并点击“Microsoft Store”(微软商店)应用。
- 搜索Telegram:在微软商店中,使用搜索框输入“Telegram”进行搜索。搜索结果中将出现Telegram桌面版应用,点击它进入应用页面。
- 点击获取并安装:在Telegram的应用页面上,点击“获取”按钮,Windows商店会自动下载并安装Telegram桌面版到你的电脑中。安装过程通常较为快速,根据你的网络速度,几分钟内即可完成。安装完成后,Telegram图标将出现在你的开始菜单中。
安装并登录Telegram桌面版
- 启动Telegram桌面应用:安装完成后,你可以通过点击Windows“开始”菜单,找到并启动Telegram应用。首次打开时,Telegram会要求你输入手机号进行注册和登录。
- 输入手机号码进行验证:启动Telegram后,输入你的手机号码并点击“下一步”,Telegram会向该号码发送验证码。输入收到的验证码以完成身份验证。
- 设置个人资料:验证成功后,Telegram会要求你设置个人资料,包括姓名、头像等信息。完成后,你就可以开始使用Telegram桌面版,进行聊天、加入群组和管理频道等操作了。
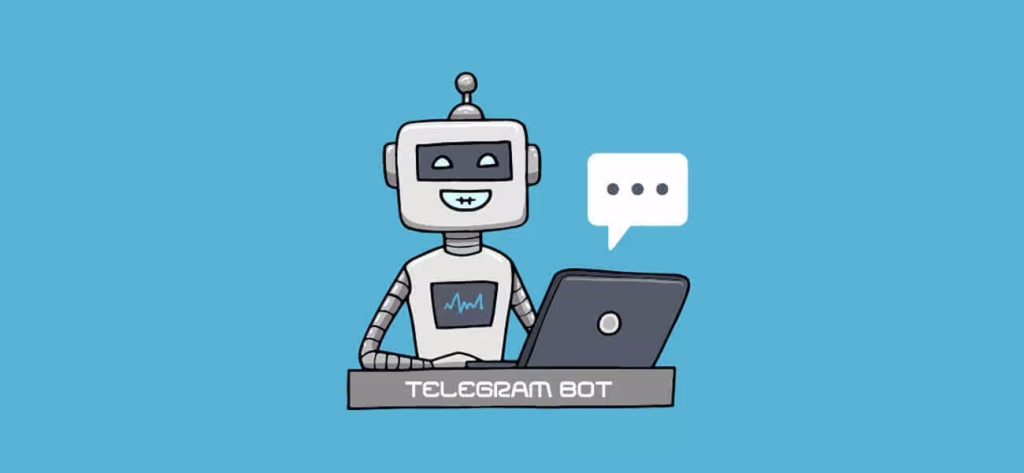
通过Mac App Store下载Telegram
在App Store搜索Telegram
- 打开Mac App Store:在Mac电脑上,首先打开“App Store”应用。你可以通过点击Dock栏上的App Store图标,或者在“Launchpad”中找到并点击App Store应用。如果你是第一次使用Mac,App Store是苹果设备上官方的应用商店,用于下载和更新各种应用。
- 使用搜索框查找Telegram:进入App Store后,在屏幕左上方的搜索框中输入“Telegram”,然后按回车键进行搜索。你会看到Telegram的官方桌面应用出现在搜索结果中。确保选择的是由“Telegram Messenger LLP”发布的官方版本,以避免下载到修改版或恶意应用。
- 点击下载按钮:在Telegram应用页面中,点击“获取”按钮,App Store将自动开始下载和安装Telegram桌面版。这个过程可能会根据你的网络速度和App Store的服务器情况持续几分钟。下载完成后,Telegram图标将自动出现在你的应用程序列表中,你可以通过点击图标来启动应用。
安装并设置Telegram账号
- 启动Telegram桌面版:安装完成后,你可以通过点击Mac的“Launchpad”或“应用程序”文件夹,找到并启动Telegram应用。首次启动时,Telegram将要求你输入手机号码来进行注册。
- 输入手机号进行验证:启动Telegram桌面版后,系统会提示你输入手机号,并选择你所在的国家。如果你在中国,确保选择正确的国家区号(+86),然后输入完整的手机号。点击“下一步”,Telegram会通过短信发送一个验证码到你提供的手机号。
- 输入验证码并验证:你将收到Telegram发来的验证码短信,输入验证码以完成身份验证。这一步骤非常重要,确保你输入的验证码与短信中的完全一致。
- 设置个人资料:验证通过后,Telegram会要求你设置个人资料,包括用户名、头像等。你可以选择上传一张照片作为头像,也可以设置一个简短的个人简介。设置完成后,点击“完成”按钮,Telegram桌面版就可以开始使用了。
- 开始使用Telegram:完成个人资料设置后,你将进入Telegram的主界面。你可以通过左侧的聊天列表,点击任何一个对话框来开始与朋友聊天,或加入感兴趣的群组和频道。
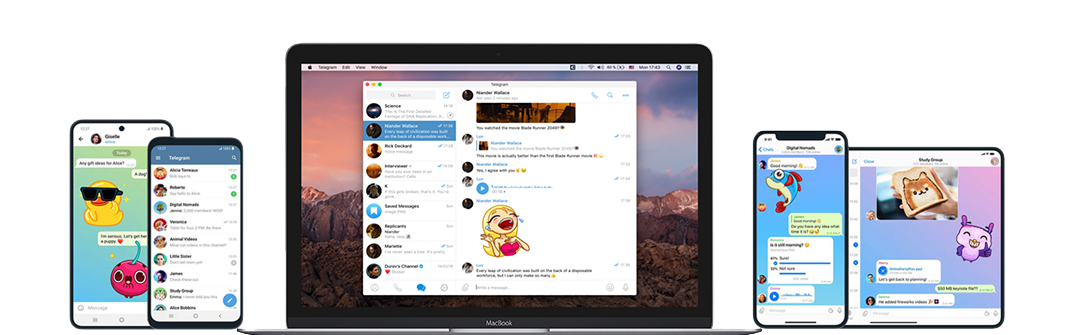
安装Telegram桌面版的步骤
下载并安装Telegram客户端
- 访问官方网站或应用商店:首先,你可以通过Telegram官方网站(https://telegram.org/)下载适合你操作系统的Telegram客户端。如果你是Windows用户,点击“Get Telegram for Windows”,如果是Mac用户,点击“Get Telegram for macOS”。此外,Windows用户还可以通过Microsoft Store,Mac用户可以通过Mac App Store来直接下载并安装Telegram客户端。
- 下载APK或安装包:下载Telegram客户端时,确保选择正确的操作系统版本。比如Windows用户需要下载.exe格式的安装包,Mac用户则下载.dmg格式的安装包。下载完成后,找到安装包并双击开始安装。如果是Windows系统,系统会提示你是否允许该应用对设备进行更改,点击“是”继续安装。
- 安装过程:根据你所选择的操作系统,安装过程会有所不同。对于Windows用户,双击下载的安装包后,会弹出安装向导,点击“下一步”并接受使用协议,选择安装路径后,点击“安装”。安装过程会自动完成,几分钟后你就可以开始使用Telegram。对于Mac用户,下载完成后直接打开.dmg文件,并将Telegram拖动到“应用程序”文件夹中即可完成安装。
完成安装后登录Telegram
- 启动Telegram桌面版:安装完成后,你可以通过桌面快捷方式或者在“开始菜单”(Windows)或“应用程序”文件夹(Mac)中找到并启动Telegram应用。
- 输入手机号进行注册和登录:首次启动Telegram时,系统会要求你输入手机号码进行注册。如果你已有Telegram账号,直接输入手机号码并点击“下一步”即可。
- 验证码验证:Telegram会向你输入的手机号码发送验证码短信。收到验证码后,输入短信中的验证码进行验证。验证码通常为6位数字,确保输入正确。
- 完成个人资料设置:验证通过后,Telegram会要求你设置个人资料,包括头像、用户名等。你可以选择上传一张头像照片,也可以跳过此步骤,稍后再设置。
- 开始使用Telegram:完成个人资料设置后,Telegram会自动登录你的账号。你现在可以通过Telegram开始与朋友聊天、加入群组或订阅频道等。
通过这些简单的步骤,你就可以顺利在电脑上安装并登录Telegram桌面版,享受安全、快速的即时通讯体验。
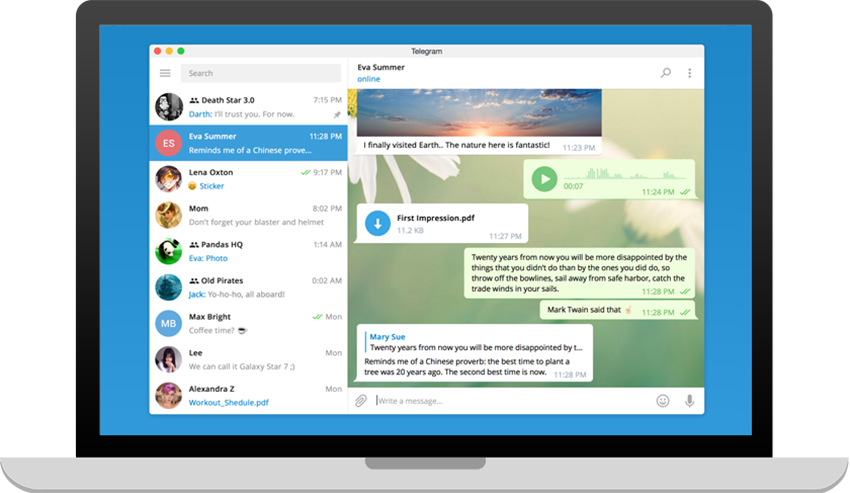
如何在电脑上下载电报?
您可以访问Telegram官网,选择适用于Windows或Mac的桌面版应用进行下载并安装。
电报电脑版支持哪些操作系统?
电报电脑版支持Windows、Mac和Linux操作系统,您可以根据自己的设备选择合适的版本。
如何在Windows上安装电报?
在Telegram官网下载适用于Windows的安装包,双击运行并按照提示完成安装。
如何在Mac上安装电报?
在Telegram官网下载Mac版本的安装包,打开并将应用拖入应用程序文件夹,安装完成后即可使用。
在电脑上使用电报是否需要手机验证?
是的,您需要使用手机验证登录Telegram电脑版,确保账户同步并开始使用。
上一篇: 在Telegram上如何设置隐私?
下一篇: 如何在电报手机版扫描二维码?